Developer Insights
Join millions of viewers! Our engineers craft human-written articles solving real-world problems weekly. Enjoy fresh technical content and numerous interviews featuring modern web advancements with industry leaders and open-source authors.

Efficiently Extract Object References in Shopify Storefront GraphQL API
Dive into the intricacies of Shopify's Storefront API with our blog post, 'Efficiently Extract Object References in Shopify Storefront GraphQL API'. Discover a hands-on guide to extracting complex data types, like images, from metafields and metaobjects....
Mar 29, 2024
4 mins
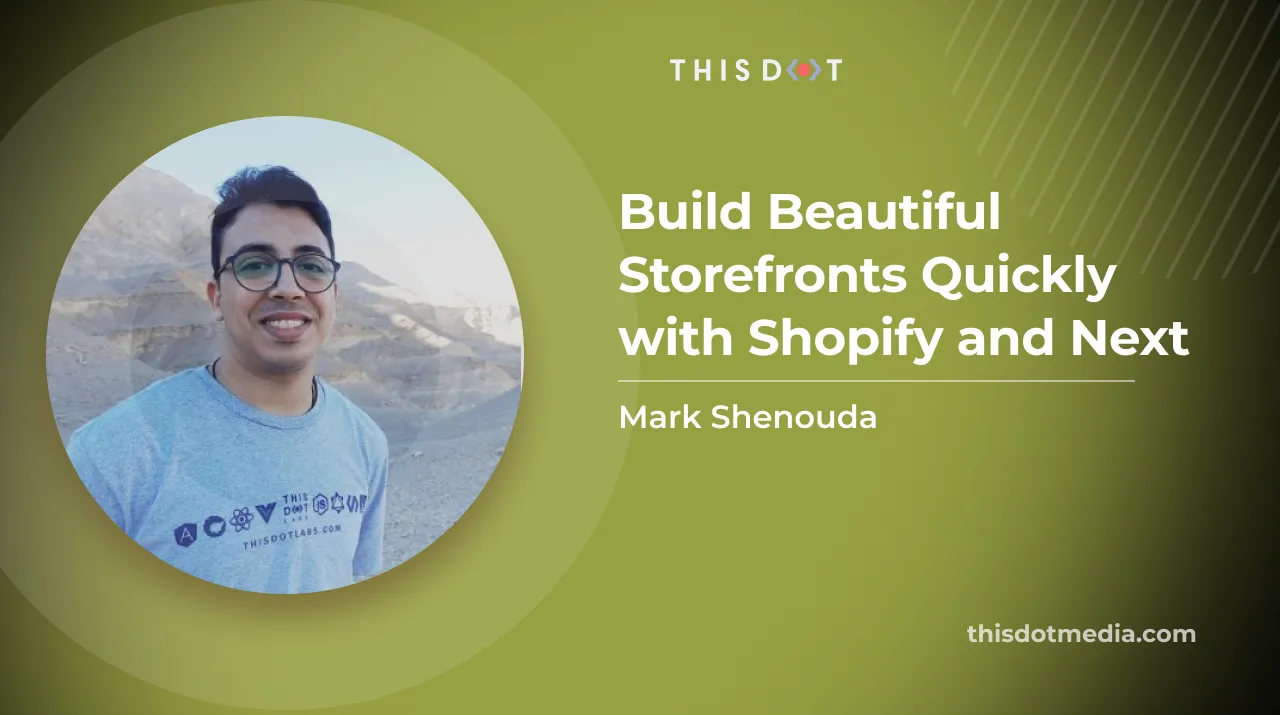
Build Beautiful Storefronts Quickly with Shopify and Next
Introduction Shopify is one of the world’s best e-commerce platforms for building online stores of any size. It’s a hosted platform, which means you don’t have to worry about the technical details of managing a server or dealing with software updates. You can focus on building your business instead. Next.js is a React framework for building static and server-side rendered applications. It’s a great choice for building e-commerce storefronts and enables you to do more customization, and it’s what we’ll be using in this article. Shopify Next.js Starter Kit Recently, we’ve created a starter kit that you can use to build your own Shopify storefront with Next.js. It’s a great way to get started quickly especially since it is powered by the new App Router and React Server Components, and it’s completely free. You can find it on GitHub here: Shopify Next.js Starter Kit We also have a live demo of the starter kit here: Shopify Next.js Starter Kit Demo Getting Started To get started, open your terminal and run the following command: And choose Shopify, NextJS 13.4 and Tailwind CSS Then, choose the project name And everything ready to go, next steps are to go to the directory and install the packages Setup Shopify Account Next, you’ll need to create a Shopify store. There are two ways to get a Shopify account: 1- You can do this by going to Shopify and clicking on the “Start free trial” button and create a Shopify account. 2- Or you can create a Shopify Partner Account for development purposes Once you’ve created your store, you’ll need to create a private app. You can do this by going to the “Apps” section of your Shopify admin and clicking on the “Manage private apps” link. Then click on the “Create a new private app” button. Give your app a name, and then click on the “Save” button. You’ll then be taken to a page where you can see your API credentials. You’ll need to copy these credentials into your .env.local file. You can find the .env.local file at the root of your project. It should look something like this: Modify the design After adding the required secrets, run npm run dev to run the development server locally The project structure is simple and easy. Since we are using the App Router, all of the routes are under /app folder and the shared components are under /components folder. This structure make it easy for you to edit and modify easily on the design Also all of the components have been written in a clean way with Tailwind CSS to make it easy for you to edit it. Deploy Since it’s a Next.js project, its deployment is easier than ever, most of the modern host providers support deploying it with just one click like * Vercel * Netlify * Cloudflare Page * AWS Amplify * Render * Fly.io Just push the project to a remote git repository using GitHub and connect it to the hosting provider of your choice. Conclusion In this article, we’ve shown you how to build a Shopify storefront with Next.js with our new starter kit from Starter.dev. We’ve also shown you how to use the new App Router and React Server Components to build a fast and performant storefront. We hope you’ve enjoyed this article and found it useful. If you have any questions or comments, please feel free to reach out to us on Twitter or GitHub. We’d love to hear from you!...
Nov 1, 2023
4 mins
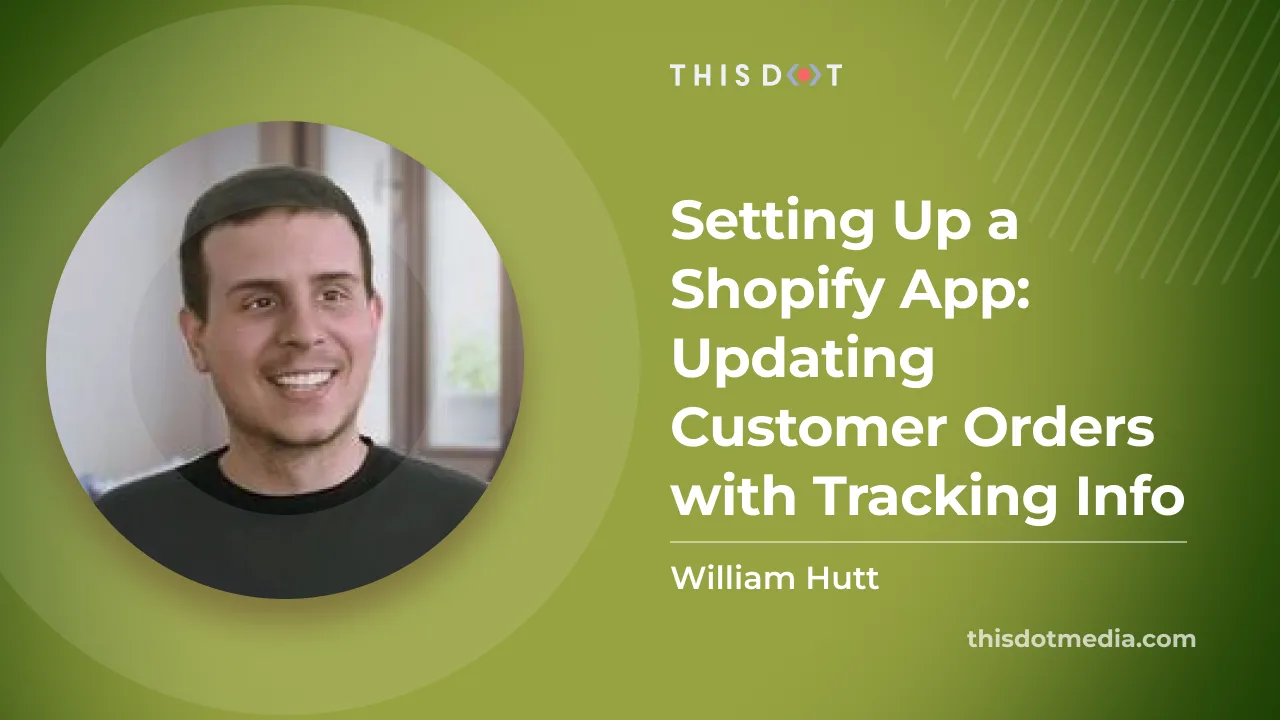
Setting Up a Shopify App: Updating Customer Orders with Tracking Info
Today, we are wrapping up our adventure! Last time we learned about retrieving fulfillment IDs, but this time, we encounter the final boss: updating customer orders with tracking information. Now, if we have any new adventurers with us, I recommend heading over here to prep yourself for the encounter ahead. If you just need a recap of our last session, you can head over here. Alternatively, if you just want the code from last time that can be found here. If you want to skip ahead and look at the code it can be found here. With that all said we’re off to battle with updating customer orders with tracking information! Body We’re gonna start by heading over to our app/routes/app.index.jsx file, and grabbing the code found in the loader function. We’ll be moving that to our action function so we can add our post call. We’ll completely replace the existing action function code, and because of that, we need to make a couple of tweaks to the code base. We’re going to remove anything that has a reference to actionData?.product or productId. Now what we need to add the call admin.rest.resources.Fulfillment, which will allow us to update customer orders with tracking information. We’ll be placing it under our fulfillment ID loop. Here is a general example of what that call will look like. ` This is a good start as we now have our fulfillment information and get to add a few things to it. We’ll start off by adding our fulfillment ID and then our fulfillment tracking info. ` Awesome! Now we have given the fulfillment ID and tracking info we need to the fulfillment object, but we need to do one more thing for that to update. Thankfully, it’s a small thing and that’s to save it. ` Now, the above will work wonderfully for a single order, but based on our prior adventurers, we had multiple ids for orders that needed to be completed. So our next step is to loop over our fulfillment object. Though before we do that, here is what the current code should look like: ` Before we go to loop over this, we’re going to add a small change to fulfillmentIds. We’re going to create a new variable and add the company and tracking number information. So above the fulfillment variable, we will add this: ` Perfect! Now for the looping, we’ll just wrap it in a for of loop: ` Now that the loop is set up, we will be able to go through all of the orders and update them with the shipping company and a tracking number. So we’ll run a yarn dev, and navigate to the app page by pressing the p button. We should see our template page, and be able to click on the Generate a product button. Now we’ll navigate to our order page and we should see all open orders set to fulfilled. Conclusion Here we are. At the end of our three part saga, we covered a fair share of things in order to get our customer orders tracking information added, and can now take a long rest to rejuvenate....
Aug 28, 2023
3 mins
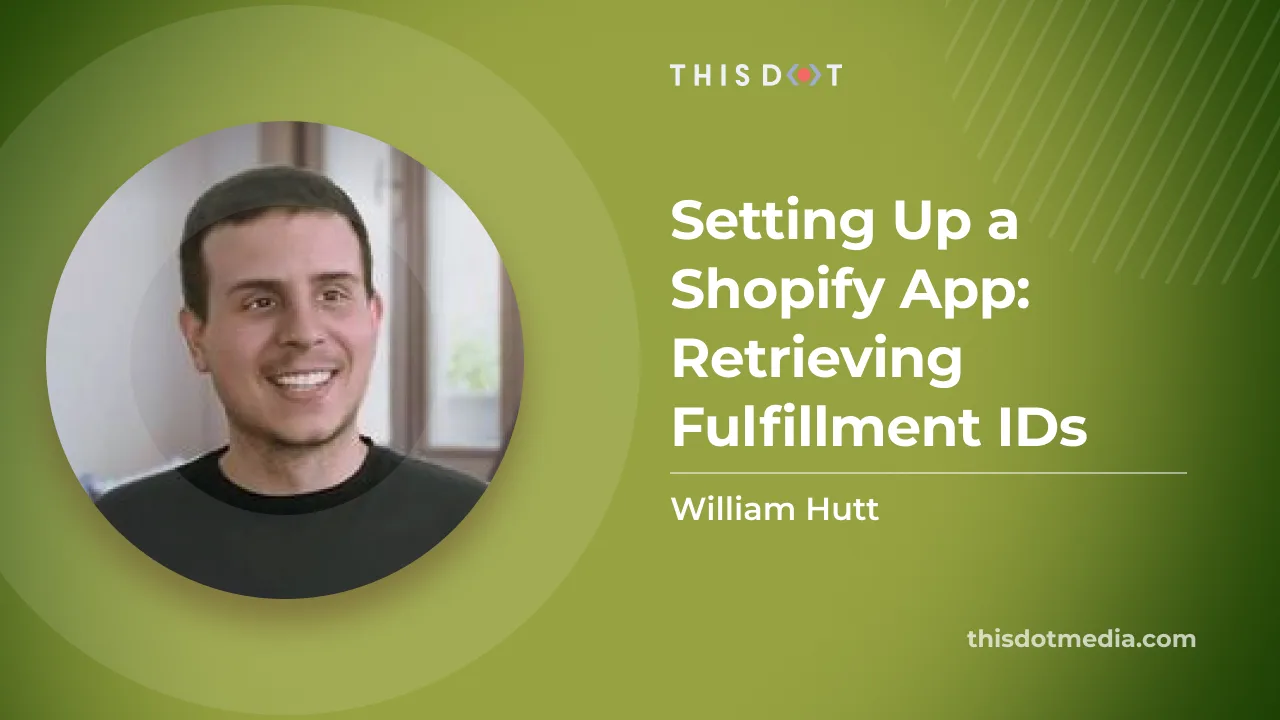
Setting Up a Shopify App: Retrieving Fulfillment IDs
This is Part 2 of an ongoing series showing developers how to set up and deploy their own Shopify App! Find Part 1 here. Today, we are going to continue our adventure! Last we left off, we made it through quite a bit, from setting up our Shopify App to retrieving customer orders. Though today's adventure will have us encounter retrieving fulfillment ids. This will be needed for our grand finale, which will be updating customer orders with tracking information. Now, if we have any new adventurers with us or you just need a recap of our last session, you can head over here. Alternatively, if you just want the code from last time that can be found here. If you want to skip ahead and look at the code, it can be found here. With that all said, let us start retrieving those fulfillment ids! We’re going start off by heading on over to our ` file, and making changes to the loader function. Here, we need to retrieve our session, which we’ll do by adding: ` between our const orders and before our return json, and it should look like this afterward. ` We’re going to need this to retrieve our fulfillment order information. With that, out of the way we’ll start by calling ` to retrieve our fulfillment orders. This will require the session we added and the order IDs from the orders we retrieved above in our previous blog post. Here is a rough look at what the call will be. ` We need to make a few changes though to get this up and running. First our order.id lives inside of an orders array so we’ll need to loop over this call. Second order.id also contains a bunch of unneeded information like `, so we’ll need to remove that in order to get the string of numbers we need. With those conditions outlined, we’ll go ahead and wrap it in a for loop, and use .replace to resolve the order.id issue, which gives us: ` Now that we are able to loop over our call and have gotten the order IDs properly sorted, we still have a couple of issues. We need a way to use this data. So we’re going to set a variable to store the call, and then we’ll need a place to store the fulfillment ID(s). To store the fulfillment ID(s), we’ll create an array called fulfillmentIds. ` For the call, we’ll label it as fulfillmentOrder. ` We should now have something that looks like this: ` We’re now almost there, and we just need to figure out how we want to get the fulfillment ID(s) out of the fulfillmentOrder. To do this, we’ll map over fulfillmentOrder and check for the open status, and push the IDs found into our fulfillmentIds array. ` Awesome! Now we have our fulfillment ID(s)! We can now return our fulfillment ID(s) in our return json() section, which should look like this. ` Our code should now look like this: ` We can now look at our terminal and see the fulfillmentIds array returning the fulfillment ID(s). Conclusion And there we have it! Part 2 is over and we can catch our breath. While it was a shorter adventure than the last one, a good chunk was still accomplished. We’re now set up with our fulfillment ID(s) to push on into the last part of the adventure, which will be updating customer orders with tracking information....
Aug 25, 2023
3 mins
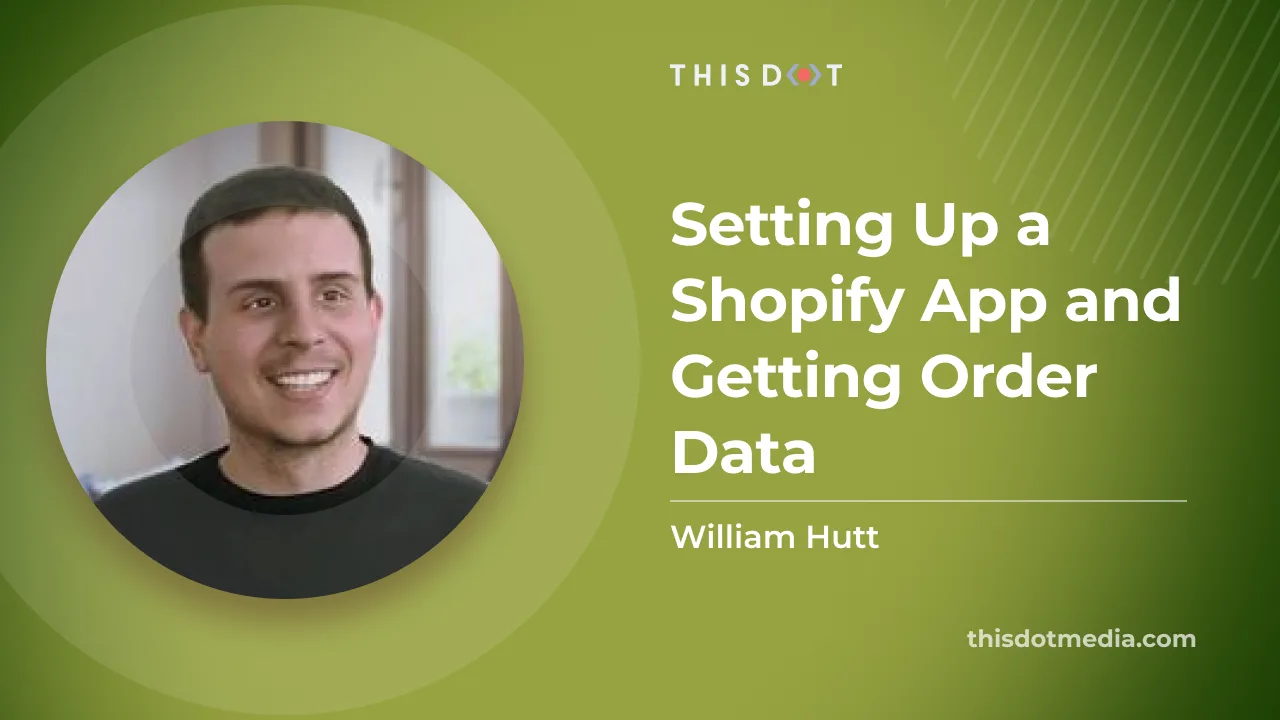
Setting Up a Shopify App and Getting Order Data
Today, we are going on an adventure! We’re starting a three-part guide on creating a Shopify app and updating a customer's order with tracking information. For this article, it's assumed that you already have a Shopify store. If you want to skip ahead and look at the code, it can be found here. To start us off, we’ll use the Shopify Create app and then follow it up with retrieving customer orders. Shopify Create app Getting started with the Shopify Create app will be a quick and easy process. We’ll start by navigating to a directory where we want to create our app and run the following ` We’ll be greeted by a few different prompts asking for the project name, and building your app selection. Success! Now let's navigate into our new directory and do a yarn dev, and we’ll get a few options. We’ll choose to create it as a new app, add an app name, config name, and select the store we want to use. With that out of the way, we’ll open the preview by pressing the p button. It should automatically open it up in a window and show us an app install screen where we will click the Install app button. This should redirect us to our Remix app template screen Install Template Perfect! We now have a basic Shopify Create app up and running. Next, we will move on to adding in the ability to retrieve our customer orders. Orders query Alright, it’s customer order time! We’re going to be leaving the template mostly as is. We are going to focus on adding the call and verifying the data comes back. We’ll navigate over to our app/routes/app._index.jsx file and start changing the loader function. Start by removing: ` And replacing it with: ` Next, swap Wrap change { shop } in: ` With ` Follow that up with changing ` To ` Then, we’ll remove the View product button that has the old shop variable in it. When you go back and look at your application, you should see the Error: Access denied for fulfillmentOrders field. This is due to scopes that we haven’t updated. To fix this, we’ll head over to our shopify.app.toml file and replace ` with ` Here is what you should now have: ` We’ll now do another yarn dev which will tell us that our scopes inside the TOML don’t match the scopes in our Partner Dashboard. To fix this, we simply need to run: ` And then we’ll be prompted to confirm our changes with the difference shown. It will give us a success response, and now we can do another yarn dev to look at our application. Doing so brings us back to our old friend the app install page. Only this time it’s telling us to update the app and redirecting us back to the application page. Huh, seems like we’re getting a new error this time. For some reason, the app is not approved to access the FulfillmentOrder object. No worries, follow the link in that message. It should be https://partners.shopify.com/[partnerId]/apps/[appId]/customer_data Here, we select the Protected customer data and just toggle Store management and save. After this, go down to the Protected customer fields (optional) and do the same thing for Name, Email, Phone, and Address. With that all said and done, we’ll exit the page. After that, go back to our application, and refresh it. Tada! It works! We will see a toast notification at the bottom of the screen that says Orders received and in our terminal console, we will see our orders returning. Conclusion That was an exciting start to our three-part adventure. We covered a lot, from setting up a Shopify app to getting our orders back and everything up and running! Next time, we’ll be digging into how to get our fulfillment ids, which will be needed to update a customer's order with tracking information....
Aug 23, 2023
5 mins
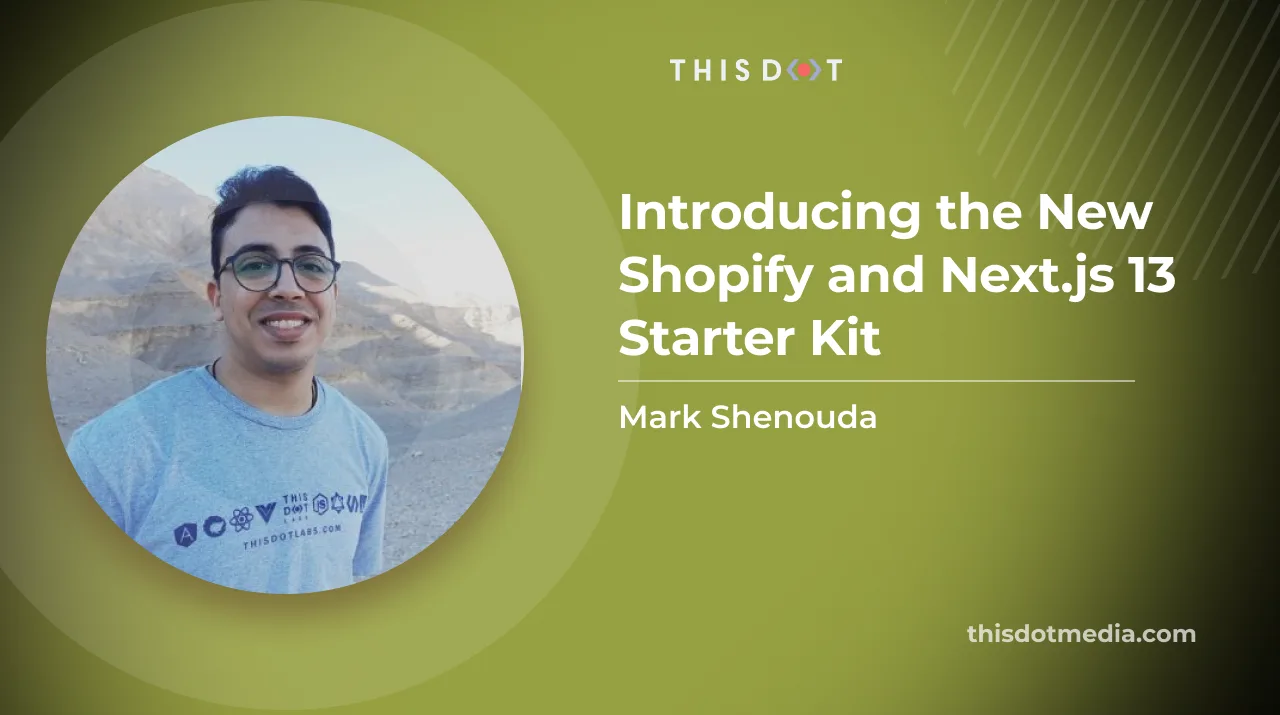
Introducing the New Shopify and Next.js 13 Starter Kit
Rapidly build custom Shopify storefronts with Next.js 13 App Router. Features include light/dark themes, authentication, infinite scroll, Zustand for state management, and exceptional performance....
Aug 4, 2023
4 mins
Let's innovate together!
We're ready to be your trusted technical partners in your digital innovation journey.
Whether it's modernization or custom software solutions, our team of experts can guide you through best practices and how to build scalable, performant software that lasts.