Developer Insights
Join millions of viewers! Our engineers craft human-written articles solving real-world problems weekly. Enjoy fresh technical content and numerous interviews featuring modern web advancements with industry leaders and open-source authors.
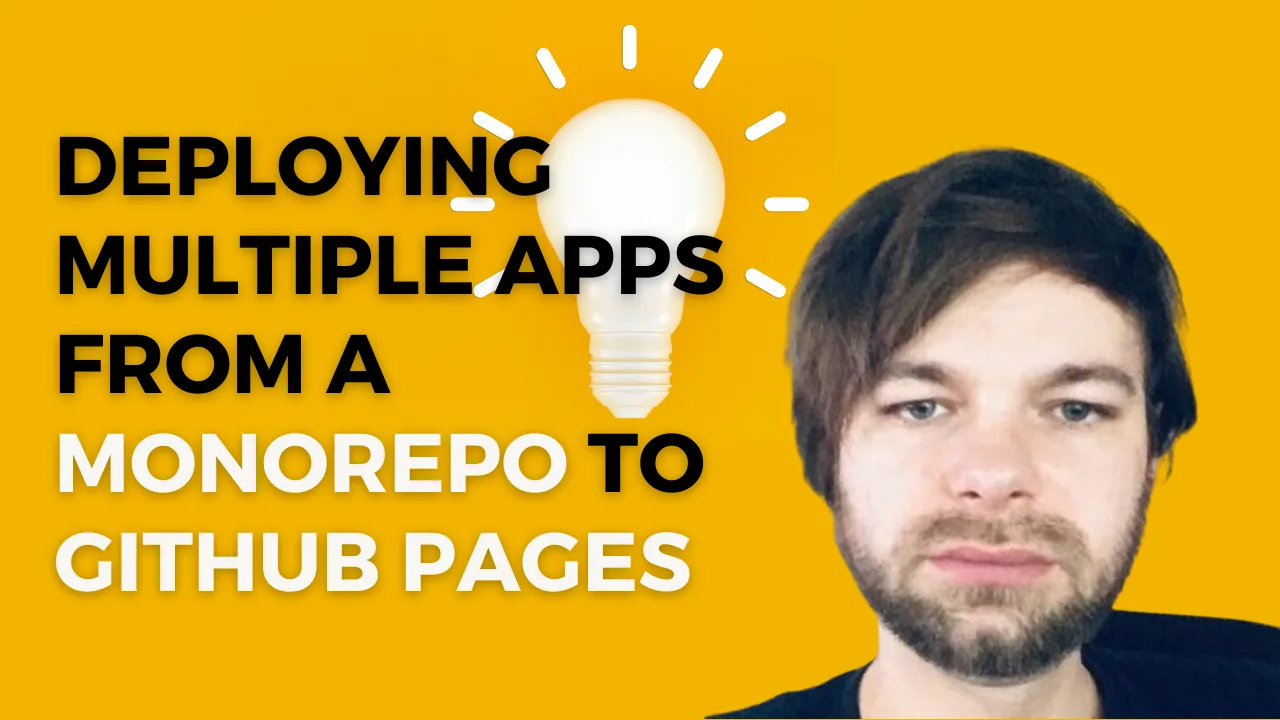
Deploying Multiple Apps From a Monorepo to GitHub Pages
Explore deploying multiple front-end applications on GitHub Pages with our guide. Learn how to navigate the challenges of client-side routing and efficiently manage multiple apps in one repository....
Jan 24, 2024
4 mins
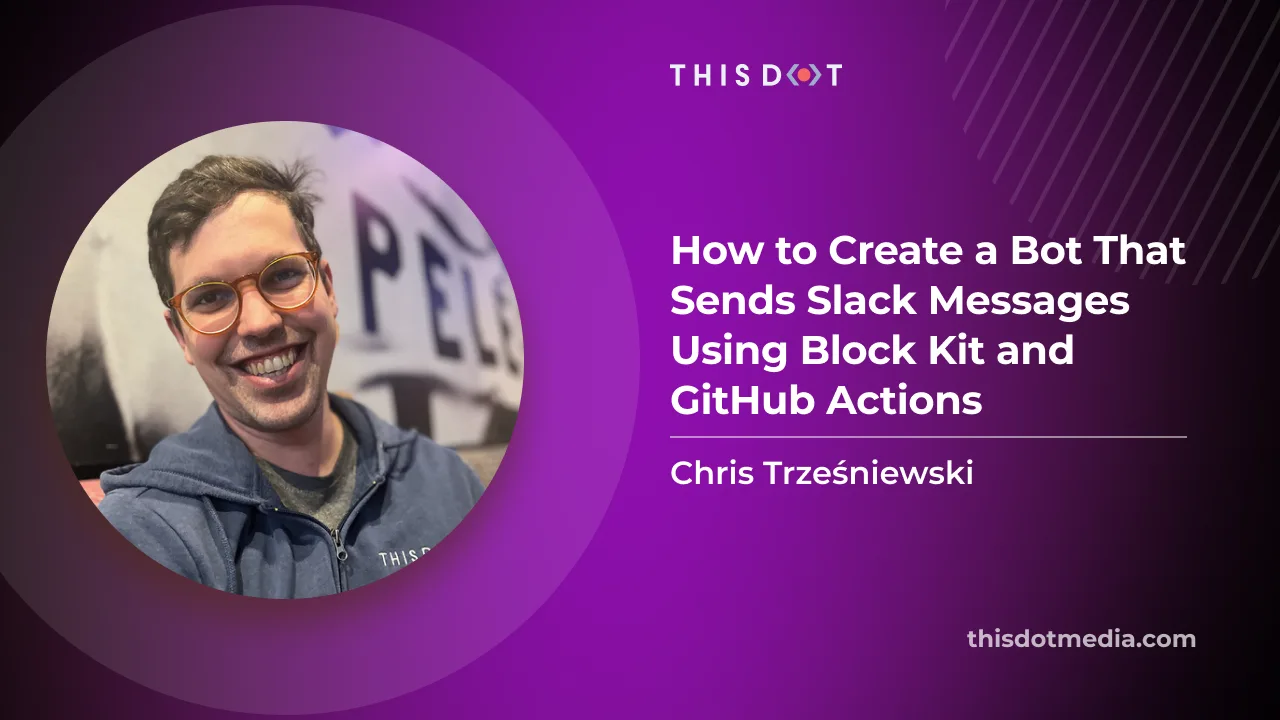
How to Create a Bot That Sends Slack Messages Using Block Kit and GitHub Actions
Have you ever wanted to get custom notifications in Slack about new interactions in your GitHub repository? If so, then you're in luck. With the help of GitHub actions and Slack's Block Kit, it is super easy to set up automated workflows that will send custom messages to your Slack channel of choice. In this article, I will guide you on how to set up the Slack bot and send automatic messages using GH actions. Create a Slack app Firstly, we need to create a new Slack application. Go to Slack's app page. If you haven't created an app before you should see: otherwise you might see a list of your existing apps: Let's click the Create an App button. Frpm a modal that shows up, choose From scratch option: In the next step, we can choose the app's name (eg. My Awesome Slack App) and pick a workspace that you want to use for testing the app. After the app is created successfully, we need to configure a couple of additional options. Firstly we need to configure the OAuth & Permissions section: In the Scopes section, we need to add a proper scope for our bot. Let's click Add an OAuth Scope in the Bot Token Scopes section, and select an incoming-webhook scope: Next, in OAuth Tokens for Your Workspace section, click Install to Workspace and choose a channel that you want messages to be posted to. Finally, let's go to Incoming Webhooks page, and activate the incoming hooks toggle (if it wasn't already activated). Copy the webhook URL (we will need it for our GitHub action). Create a Github Action Workflow In this section, we will focus on setting up the GitHub action workflow that will post messages on behalf of the app we've just created. You can use any of your existing repositories, or create a new one. Setting Up Secrets In your repository, go to Settings -> Secrets and variables -> Actions section and create a New Repository Secret. We will call the secret SLACK_WEBHOOK_URL and paste the url we've previously copied as a value. Create a workflow To actually send a message we can use slackapi/slack-github-action GitHub action. To get started, we need to create a workflow file in .github/workflows directory. Let's create .github/workflows/slack-message.yml file to your repository with the following content and commit the changes to main branch. ` In this workflow, we've created a job that uses slackapi/slack-github-action action and sends a basic message with an action run id. The important thing is that we need to set our webhook url as an env variable. This was the action can use it to send a message to the correct endpoint. We've configured the action so that it can be triggered manually. Let's trigger it by going to Actions -> Send Slack notification We can run the workflow manually in the top right corner. After running the workflow, we should see our first message in the Slack channel that we've configured earlier. Manually triggering the workflow to send a message is not very useful. However, we now have the basics to create more useful actions. Automatic message on pull request merge Let's create an action that will send a notification to Slack about a new contribution to our repository. We will use Slack's Block Kit to construct our message. Firstly, we need to modify our workflow so that instead of being manually triggered, it runs automatically when a pull requests to main branch is merged. This can be configured in the on section of the workflow file: ` Secondly, let's make sure that we only run the workflow when a pull request is merged and not eg. closed without merging. We can configure that by using if condition on the job: ` We've used a repository name (github.repository) as well as the user login that created a pull request (github.event.pull_request.user.login), but we could customize the message with as many information as we can find in the pull_request event. If you want to quickly edit and preview the message template, you can use the Slack's Block Kit Builder. Now we can create any PR, eg. add some changes to README.md, and after the PR is merged, we will get a Slack message like this. Summary As I have shown in this article, sending Slack messages automatically using GitHub actions is quite easy. If you want to check the real life example, visit the starter.dev project where we are using the slackapi/slack-github-action to get notifications about new contributions (send-slack-notification.yml) If you have any questions, you can always Tweet or DM me at @ktrz. I'm always happy to help!...
Oct 18, 2023
7 mins
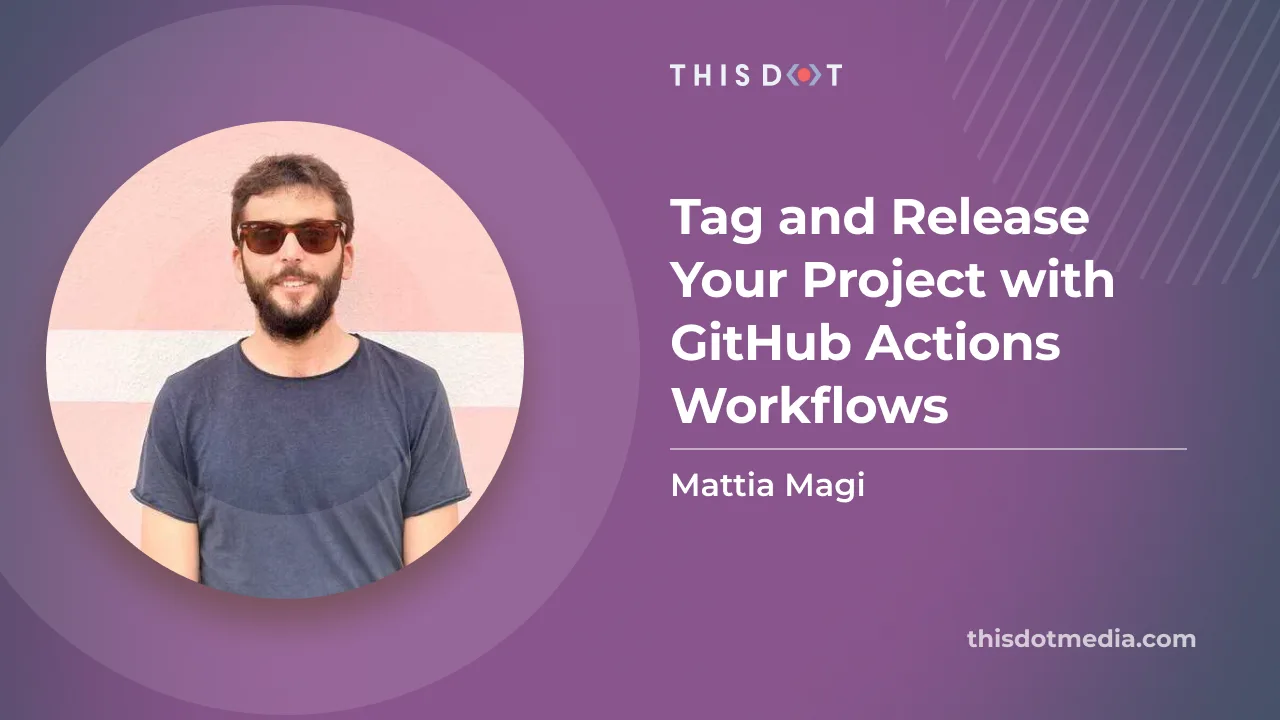
Tag and Release Your Project with GitHub Actions Workflows
Tag and Release your project with GitHub Actions Workflows GitHub Actions is a powerful automation tool that enables developers to automate various workflows in their repositories. One common use case is to automate the process of tagging and releasing new versions of a project. This ensures that your project's releases are properly versioned, documented, and published in a streamlined manner. In this blog post, we will walk you through two GitHub Actions workflows that can help you achieve this. Understanding GitHub Tags and Releases GitHub tags and releases are essential features that help manage and communicate the progress and milestones of a project. Let's take a closer look at what they are, why they are useful, and how they can be used effectively. GitHub Tags A GitHub tag is a specific reference point in a repository's history that marks a significant point of development, such as a release or a specific commit. Tags are typically used to identify specific versions of a project. They are lightweight and do not contain any additional metadata by default. Tags are useful for several reasons: 1. Versioning: Tags allow you to assign meaningful version numbers to your project, making it easier to track and reference specific releases. 2. Stability: By tagging stable versions of your project, you can provide users with a reliable and tested codebase. 3. Collaboration: Tags enable contributors to work on specific versions of the project, ensuring that everyone is on the same page. GitHub Releases GitHub releases are a way to package and distribute specific versions of your project to users. A release typically includes the source code, compiled binaries, documentation, and release notes. Releases provide a convenient way for users to access and download specific versions of your project. Releases offer several benefits: 1. Communication: Releases allow you to communicate important information about the changes, improvements, and bug fixes included in a specific version. 2. Distribution: By packaging your project into a release, you make it easier for users to download and use your software. 3. Documentation: Including release notes in a release helps users understand the changes made in each version and any potential compatibility issues. Effective Use of Tags and Releases To make the most of GitHub tags and releases, consider the following tips: 1. Semantic Versioning: Follow a consistent versioning scheme, such as semantic versioning (e.g., MAJOR.MINOR.PATCH), to clearly communicate the nature of changes in each release. 2. Release Notes: Provide detailed and concise release notes that highlight the key changes, bug fixes, and new features introduced in each version. This helps users understand the impact of the changes and make informed decisions. 3. Release Automation: Automate the release process using workflows, like the one described in this blog post, to streamline the creation of tags and releases. This saves time and reduces the chances of human error. By leveraging GitHub tags and releases effectively, you can enhance collaboration, improve communication, and provide a better experience for users of your project. The Goal The idea is to have a GitHub action that, once triggered, updates our project's version, creates a new tag for our repository, and pushes the updates to the main branch. Unfortunately, the main branch is a protected branch, and it's not possible to directly push changes to a protected branch through a GitHub action. Therefore, we need to go through a pull request on the main branch, which, once merged, will apply the changes due to the version update to the main branch. We had to split the workflow into two different GitHub actions: one that creates a pull request towards the main branch with the necessary code changes to update the repository's version, and another one that creates a new tag and releases the updated main branch. This way, we have one additional click to perform (the one required to merge the PR), but we also have an intermediate step where we can verify that the version update has been carried out correctly. Let’s dive into these two workflows. Update version and create Release's PR Workflow ` Walkthrough: Step 1: Define the Workflow The workflow starts with specifying the workflow name and the event that triggers it using the on keyword. In this case, the workflow is triggered manually using the "workflow_dispatch" event, which means it can be run on-demand by a user. Additionally, the workflow accepts an input parameter called "version," which allows the user to specify the type of version bump (major, minor, or patch). The workflow_dispatch event allows the user to set the "version" input when running the workflow. Step 2: Prepare the Environment The workflow will run on an Ubuntu environment (ubuntu-latest) using a series of steps under the jobs section. The first job is named "version." Step 3: Checkout the Code The workflow starts by checking out the code of the repository using the actions/checkout@v3 action. This step ensures that the workflow has access to the latest codebase before making any modifications. Step 4: Set up Node.js Next, the workflow sets up the Node.js environment using the actions/setup-node@v3 action and specifying the Node.js version 16.x. It's essential to use the appropriate Node.js version required by your project to avoid compatibility issues. Step 5: Install Dependencies To ensure the project's dependencies are up-to-date, the workflow runs npm install to install the necessary packages as defined in the package.json file. Step 6: Configure Git To perform version bump and create a pull request, the workflow configures Git with a user name and email. This allows Git to identify the author when making changes in the repository. Step 7: Update the Version The workflow now performs the actual version bump using the npm version command. The new version is determined based on the "version" input provided when running the workflow. The updated version number is stored in an output variable named update_version, which can be referenced later in the workflow. Step 8: Update the Changelog After bumping the version, the workflow updates the CHANGELOG.md file to reflect the new release version. It replaces the placeholder "Unreleased" with the updated version using the sed command. [*We will return to this step later*] Step 9: Create a Pull Request Finally, the workflow creates a pull request using the peter-evans/create-pull-request@v5 action. This action automatically creates a pull request with the changes made in the workflow. The pull request will have a branch name following the pattern "release/", where corresponds to the updated version number. The outcome of this workflow will be a new open PR in the project with package.json and CHANGELOG.md file changed. [*we will speak about the changelog file later*] Now we can check if the changes are good, approve the PR and merge it into main. Merge a PR with a title that starts with "Release:" automatically triggers the second workflow Tag & Release Workflow ` Walkthrough: As you can see we added a check for the PR title before starting the job once the PR is merged and closed. Only the PRs with a title that starts with "Release:" will trigger the workflow. The first three steps are the same as the one described in the previous workflow: we check out the code from the repository, we set up node and we install dependencies. Let's start with: Step 4: Check formatting To maintain code quality, we run the npm run format:check command to check if the code adheres to the specified formatting rules. This step helps catch any formatting issues before proceeding further. Step 5: Build The npm run build command is executed in this step to build the project. This step is particularly useful for projects that require compilation or bundling before deployment. Step 6: Set up Git To perform Git operations, such as tagging and pushing changes, we need to configure the Git user's name and email. This step ensures that the correct user information is associated with the Git actions performed later in the workflow. Step 7: Get tag In this step, we retrieve the current version of the project from the package.json file. The version is then stored in an output variable called get_tag.outputs.version for later use. Step 8: Tag the commit Using the version obtained in the previous step, we create a Git tag for the commit. The tag is annotated with a message indicating the version number. Finally, we push the tag and associated changes to the repository. Step 9: Create changelog diff To generate release notes, we extract the relevant changelog entries from the CHANGELOG.md file. This step helps summarize the changes made since the previous release. (We will return to this step later) Step 10: Create release Using the actions/create-release action, we create a new release on GitHub. The release is associated with the tag created in the previous step, and the release notes are provided in the body of the release. Step 11: Delete release_notes file Finally, we delete the temporary release_notes.md file created in Step 9. This step helps keep the repository clean and organized. Once also the second workflow is finished our project is tagged and the new release has been created. The "Changelog Steps" As you can see the release notes are automatically filled, with a detailed description of what has been added, fixed, or updated in the project. This was made possible thanks to the "Changelog steps" in our workflows, but to use them correctly, we need to pay attention to a couple of things while developing our project. Firstly, to the format of the CHANGELOG.md file. This will be our generic template: But the most important aspect, in addition to keeping the file up to date during developments by adding the news or improvements we are making to the code under their respective sections, is that every time we start working on a new project release, we begin the paragraph with ## [Unreleased]. This is because, in the first workflow, the step related to the changelog will replace the word "Unreleased" with the newly created project version. In the subsequent workflow, we will create a temporary file (which will then be deleted in the latest step of the workflow), where we will extract the part of the changelog file related to the new version and populate the release notes with it. Conclusion Following these Tag and Release Workflows, you can automate the process of creating releases for your GitHub projects. This workflow saves time, ensures consistency, and improves collaboration among team members. Remember to customize the workflow to fit your project's specific requirements and enjoy the benefits of streamlined release management....
Aug 11, 2023
9 mins
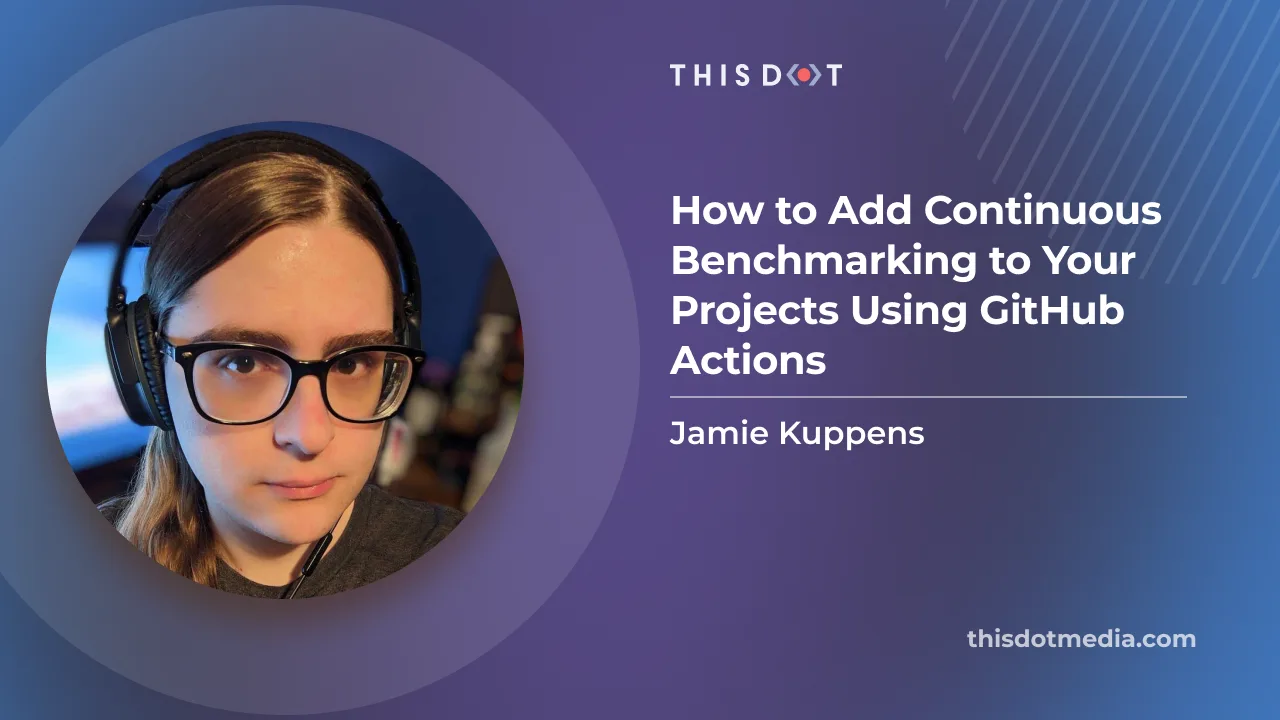
How to Add Continuous Benchmarking to Your Projects Using GitHub Actions
Over the lifetime of a project performance, issues may arise from time to time. Lots of the time, these issues don't get detected until they get into production. Adding continuous benchmarking to your project and build pipeline can help you catch these issues before that happens. What is Continuous Benchmarking Benchmarking is the process of measuring the performance of an application. Continuous benchmarking builds on top of this by doing so either on a regular basis, or whenever new code is pushed so that performance regressions can be identified and found as soon as they are introduced. Adding continuous benchmarking to your build pipeline can help you effectively catch performance issues before they ever make it to production. Much like with tests, you are still responsible for writing benchmark logic. But once that’s done, integrating it with your build pipeline can be done easily using the continuous-benchmark GitHub Action. github-action-benchmark github-action-benchmark allows you to easily integrate your existing benchmarks written with your benchmark framework of choice with your build pipeline, with a wide range of configuration options. This action allows you to track the performance of benchmarks against branches in your repository over the history of your project. You can also set thresholds on workflows in PRs, so performance regressions automatically prevent PRs from merging. Benchmark results can vary from framework to framework. This action supports a few different frameworks out of the box, and if yours is not supported, then it can be extended. For your benchmark results to be consumed, they must be kept in a file named output.txt, and formatted in a way that the action will understand. Each benchmark framework will have a different format. This action supports a few of the most popular ones. Example Benchmark in Rust Firstly, we need a benchmark to test with, and we’re going to use Rust. I am not going to detail everything to setup Rust projects in general, but a full example can be found here. In this case, there is just a simple fibonacci number generator. ` Then, a benchmark for this function can be written like so: ` In this case, we have two benchmarks that use the fib function with a different amount of iterations. The more iterations that you execute, the more accurate your results will be. Finally, if your project is setup to compile with cargo already, running the benchmarks should be as simple as running cargo bench. Now that the benchmark itself is setup, it’s time to move to the action. GitHub Action Setup The most basic use-case of this action is setting it up against your main branch so it can collect performance data from every merge moving forward. GitHub actions are configured using yaml files. Let’s go over an example configuration that will run benchmarks on a rust project every time code gets pushed to main, starting with the event trigger. ` If you aren’t familiar with GitHub Actions already, the ‘on’ key allows us to specify the circumstances that this workflow will run. In our case, we want it to trigger when pushes happen against the main branch. If we want to, we can add additional triggers and branches as well. But for this example,, we’re only focusing on push for now. ` The jobs portion is relatively standard. The code gets checked out from source control, the tooling needed to build the Rust project is installed, the benchmarks are run, and then the results get pushed. For the results storing step, a GitHub API token is required. This is automatically generated when the workflow runs, and is not something that you need to add yourself. The results are then pushed to a special 'gh-pages' branch where the performance data is stored. This branch does need to exist already for this step to work. Considerations There are some performance considerations to be aware of when utilizing GitHub Actions to execute benchmarks. Although the specifications of machines used for different action executions are similar, the runtime performance may vary. GitHub Actions are executed in virtual machines that are hosted on servers. The workloads of other actions on the same servers can affect the runtime performance of your benchmarks. Usually, this is not an issue at all, and results in minimal deviations. This is just something to keep in mind if you expect the results of each of your runs to be extremely accurate. Running benchmarks with more iterations does help, but isn’t a magic bullet solution. Here are the hardware specifications currently being used by GitHub Actions at the time of writing this article. This information comes from the GitHub Actions Documentation. Hardware specification for Windows and Linux virtual machines: - 2-core CPU (x86_64) - 7 GB of RAM - 14 GB of SSD space Hardware specification for macOS virtual machines: - 3-core CPU (x86_64) - 14 GB of RAM - 14 GB of SSD space If you need more consistent performance out of your runners, then you should use self-hosted runners. Setting these up is outside the scope of this article, and is deserving of its own. Conclusion Continuous benchmarking can help detect performance issues before they cause issues in production, and with GitHub Actions, it is easier than ever to implement it. If you want to learn more about GitHub Qctions and even implementing your own, check out this JS Marathon video by Chris Trzesniewski....
Apr 24, 2023
4 mins
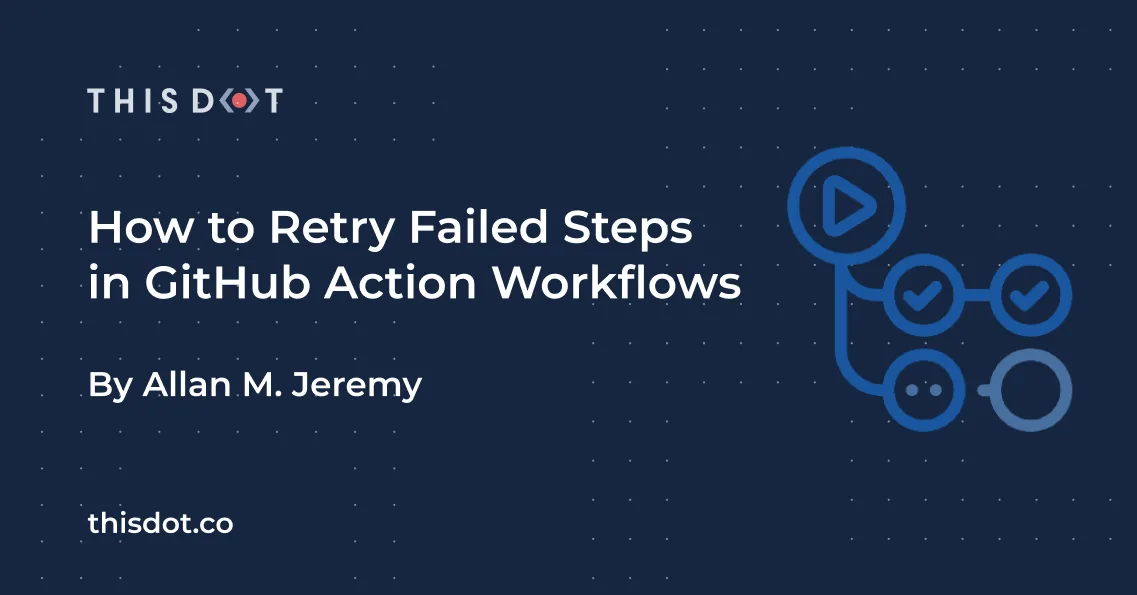
How to Retry Failed Steps in GitHub Action Workflows
Sometimes things can go wrong in your GitHub Action workflow step(s), and you may want to retry them. In this article, we'll cover two methods for doing this! Pre-requisites - Git This should be installed in your path. - GitHub account: We'll need this to use GitHub Actions. Initial setup In order to follow along, here are the steps you can take to setup your GitHub Actions workflow: Initialize your git repository In your terminal, run git init to create an empty git repository or skip this step if you already have an existing git repository. Create a workflow file GitHub workflow files are usually .yaml/.yml files that contain a series of jobs and steps to be executed by GitHub Actions. These files often reside in .github/workflows. If the directories do not exist, go ahead and create them. Create a file retry.yml in .github/workflows. For now, the file can contain the following: ` Testing your workflow You can test your GitHub Action workflow by pushing your changes to GitHub and going to the actions tab of the repository. You can also choose to test locally using Act. Retrying failed steps Approach 1: Using the retry-step action By using the retry-step action, we can retry any failed shell commands. If our step or series of steps are shell commands, we can use the retry-step action to retry them. > If, however, you'd like to try retry a step that is using another action, then the retry-step action will NOT work for you. In that case, you may want to try the alternative steps mentioned below. Modify your action file to contain the following: ` Approach 2: Duplicate steps If you are trying to retry steps that use other actions, the retry-step action may not get the job done. In this case, you can still retry steps by retrying steps conditionally, depending on whether or not a step failed. GitHub provides us with two main additional attributes in our steps: - continue-on-error - Setting this to true means that the even if the current step fails, the job will continue on to the next one (by default failure stops a job's running). - steps.{id}.outcome - where {id} is an id you add to the steps you want to retry. This can be used to tell whether a step failed or not, potential values include 'failure' and 'success'. - if - allows us to conditionally run a step ` Bonus: Retrying multiple steps If you want to retry multiple steps at once, then you can use composite actions to group the steps you want to retry, and then use the duplicate steps approach mentioned above. Conclusion How do you decide which approach to use? - If you are retrying a step that is only shell commands, then you can use the retry step action. - If you are retrying a step that needs to use another action, then you can use duplication of steps with conditional running to manually retry the steps....
Nov 29, 2022
3 mins
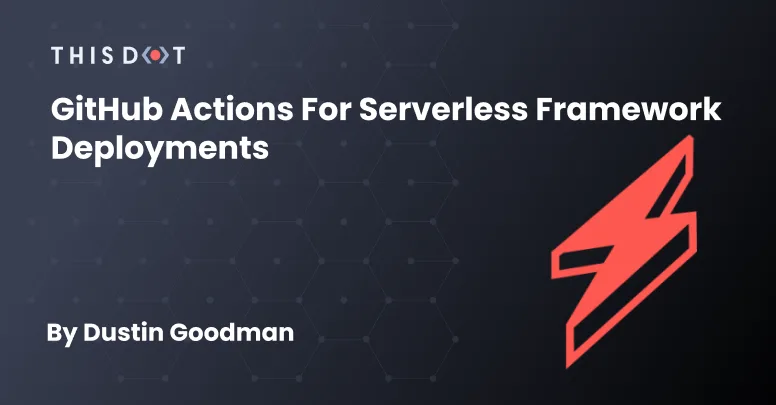
GitHub Actions for Serverless Framework Deployments
Background Our team was building a Serverless Framework API for a client that wanted to use the Serverless Dashboard) for deployment and monitoring. Based on some challenges from last year, we agreed with the client that using a monorepo tool like Nx) would be beneficial moving forward as we were potentially shipping multiple Serverless APIs and frontend applications. Unfortunately, we discovered several challenges integrating with the Serverless Dashboard, and eventually opted into custom CI/CD with GitHub Actions. We’ll cover the challenges we faced, and the solution we created to mitigate our problems and generate a solution. Serverless Configuration Restrictions By default, the Serverless Framework does all its configuration via a serverless.yml file. However, the framework officially supports alternative formats) including .json, .js, and .ts. Our team opted into the TypeScript format as we wanted to setup some validation for our engineers that were newer to the framework through type checks. When we eventually went to configure our CI/CD via the Serverless Dashboard UI, the dashboard itself restricted the file format to just the YAML format. This was unfortunate, but we were able to quickly revert back to YAML as configuration was relatively simple, and we were able to bypass this hurdle. Prohibitive Project Structures With our configuration now working, we were able to select the project, and launch our first attempt at deploying the app through the dashboard. Immediately, we ran into a build issue: ` What we found was having our package.json in a parent directory of our serverless app prevented the dashboard CI/CD from being able to appropriately detect and resolve dependencies prior to deployment. We had been deploying using an Nx command: npx nx run api:deploy --stage=dev which was able to resolve our dependency tree which looked like: To resolve, we thought maybe we could customize the build commands utilized by the dashboard. Unfortunately, the only way to customize these commands is via the package.json of our project. Nx allows for package.json per app in their structure, but it defeated the purpose of us opting into Nx and made leveraging the tool nearly obsolete. Moving to GitHub Actions with the Serverless Dashboard We thought to move all of our CI/CD to GitHub Actions while still proxying the dashboard for deployment credentials and monitoring. In the dashboard docs), we found that you could set a SERVERLESS_ACCESS_KEY and still deploy through the dashboard. It took us a few attempts to understand exactly how to specify this key in our action code, but eventually, we discovered that it had to be set explicitly in the .env file due to the usage of the Nx build system to deploy. Thus the following actions were born: api-ci.yml ` api-clean.yml ` These actions ran smoothly and allowed us to leverage the dashboard appropriately. All in all this seemed like a success. Local Development Problems The above is a great solution if your team is willing to pay for everyone to have a seat on the dashboard. Unfortunately, our client wanted to avoid the cost of additional seats because the pricing was too high. Why is this a problem? Our configuration looks similar to this (I’ve highlighted the important lines with a comment): serverless.ts ` The app and org variables make it so it is required to have a valid dashboard login. This meant our developers working on the API problems couldn’t do local development because the client was not paying for the dashboard logins. They would get the following error: Resulting Configuration At this point, we had to opt to bypass the dashboard entirely via CI/CD. We had to make the following changes to our actions and configuration to get everything 100% working: serverless.ts - Remove app and org fields - Remove accessing environment secrets via the param option ` api-ci.yml - Add all our secrets to GitHub and include them in the scripts - Add serverless confg ` api-cleanup.yml - Add serverless config - Remove secrets ` Conclusions The Serverless Dashboard is a great product for monitoring and seamless deployment in simple applications, but it still has a ways to go to support different architectures and setups while being scalable for teams. I hope to see them make the following changes: - Add support for different configuration file types - Add better support custom deployment commands - Update the framework to not fail on login so local development works regardless of dashboard credentials The Nx + GitHub actions setup was a bit unnatural as well with the reliance on the .env file existing, so we hope the above action code will help someone in the future. That being said, we’ve been working with this on the team and it’s been a very seamless and positive change as our developers can quickly reference their deploys and know how to interact with Lambda directly for debugging issues already....
Sep 26, 2022
5 mins
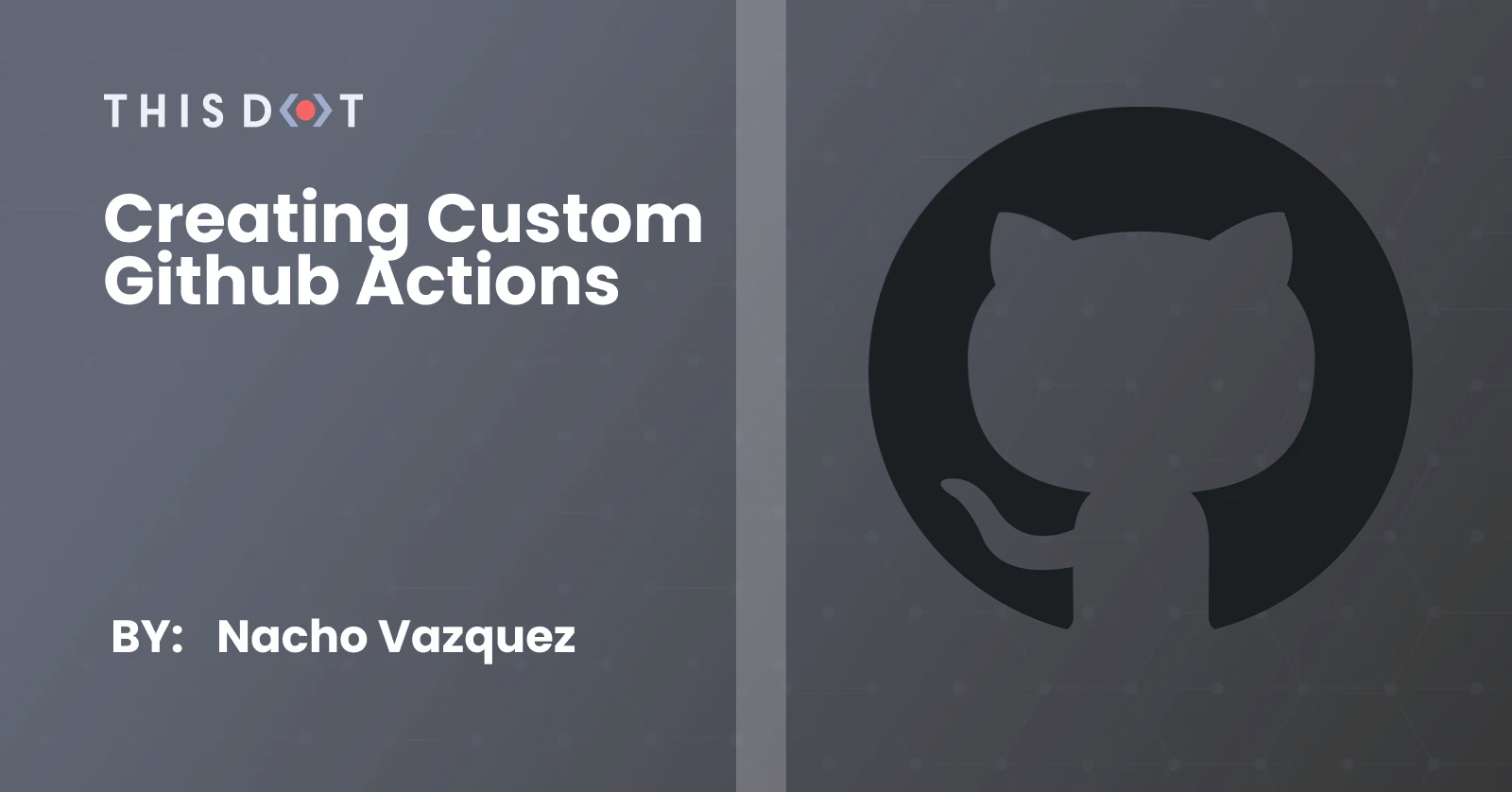
Creating Custom GitHub Actions
Since its generally available release in Nov 2019, Github Actions has seen an incredible increase in adoptions. Github Actions allows you to automate, customize and execute your software development workflows. In this article, we will learn how to create our first custom Github Actions using Typescript. We will also show some of the best practices, suggested by Github, for publishing and versioning our actions. Types of Actions There two types of publishable actions: Javascript and Docker actions. Docker containers provide a more consistent and reliable work unit than Javascript actions because they package the environment with the Github Actions code. They are ideal for actions that must run in a specific configuration. On the other hand, JavaScript actions are faster than Docker actions since they run directly on a runner machine and do not have to worry about building the Docker image every time. Javascript actions can run in Windows, Mac, and Linux, while Docker actions can just run in Linux. But most importantly (for the purpose of this article), Javascript actions are easier to write. There is a third kind of Action: the Composite run steps Actions. These help you reuse code inside your project workflows, and hide complexity when you do not want to publish the Action to the marketplace. You can quickly learn how to create Composite run step Actions in this video, or by reading through the docs. The Action For this article, we will be creating a simple Javascript Action. We will use the Typescript Action template to simplify our setup, and use TypeScript out of the box. The objective is to walk over the whole lifecycle of creating and publishing a custom GitHub Action. We will be creating a simple action that counts the Lines of Code (LOC) of a given type of file, and throws if the sum of LOC exceeds a given threshold. > Keep in mind that the source code is not production-ready and should only be used for learning. The Action will receive three params: - fileOrFolderToProcess (optional): The file or folder to process - filesAndFoldersToIgnore (optional): A list of directories to ignore. It supports glob patterns. - maxCount (required): The maximum number of LOC for the sum of files. The Action recursively iterates over all files under the folder to calculate the total amount of Lines of Code for our project. During the process, the Actions will skip the files and folders marked to ignore, and at the end, if the max count is reached, we throw an error. Additionally, we will set the total LOC in an Action output no matter the result of the Action. Setting up the Environment JavaScript Github Actions are not significantly different from any other Javascript project. We will set up some minimal configuration, but you should feel free to add your favorite workflow. Let us start by creating the repository. As mentioned, we will use the Typescript Github Actions template, which will provide some basic configuration for us. We start by visiting https://github.com/actions/typescript-action. We should see something like this: The first thing we need to do is add a start to the repo :). Once that is completed, we will then click on the "Use this template" button. We are now in a regular "create new repository" page that we must fill. We can then create our new repository by clicking the "Create repository from template" button. Excellent, now our repository is created. Let us take a look at what this template has provided for us. The first thing to notice is that Github recognizes that we are in a GitHub Actions source code. Because of that, GitHub provides a contextual button to start releasing our Action. The file that allows this integration is the action.yml file. That is the action metadata container, including the name, description, inputs, and outputs. It is also where we will reference the entry point .js for our Action. The mentioned entry point will be located in the dist folder, and the files contained there is the result of building our Typescript files. > Important! Github uses the dist folder to run the Actions. Unlike other repositories, this build bundle MUST be included in the repository, and should not be ignored. Our source code lives in the source folder. The main.ts is what would be compiled to our Action entry point index.js. There is where most of our work will be focused. Additional files and configurations In addition to the main files, the TypeScript template also adds configuration files for Jest, TypeScript, Prettier and ESLint. A Readme template and a CODEOWNERS file are included, along with a LICENSE. Lastly, it will also provide us with a GitHub CI YAML file with everything we need to e2e test our Action. Final steps To conclude our setup walkthrough, let us clone the repository. I will be using mine, but you should replace the repository with yours. ` Navigate to the cloned project folder, and install the dependencies. ` Now we are ready to start implementing our Action. The implementation First we must configure our action.yml file and define our API. The metadata The first three properties are mostly visual metadata for the Workspace, and the Actions tab. ` The name property is the name of your Action. GitHub displays the name in the Actions tab to help visually identify actions in each job. GitHub will also use the name, the description, and the author of the Action to inform users about the Action goal in the Actions Marketplace. Ensure a short and precise description; Doing so will help the users of the Action quickly identify the problem that the Action is solving. Next, we define our inputs. Like we did with the Action, we should write a short and precise description to avoid confusion about the usage of each input variable. ` We will mark our inputs as required or optional, according to what we already specified when describing our plans for the Action. The default values help provide pre-configured data to our Action. As with the inputs, we must define the outputs. ` Actions that run later in a workflow can use the output data set in our Action run. If you don't declare an output in your action metadata file, you can still set outputs and use them in a workflow. However, it would not be evident for a user searching for the Action in the Marketplace since GitHub cannot detect outputs that are not defined in the metadata file. Finally, we define the application running the Action and the entry point for the Action itself. ` Now, let's see everything together so we can appreciate the big picture of our Action metadata. ` The Code Now that we have defined all our metadata and made GitHub happy, we can start coding our Action. Our code entry point is located at src/maint.ts. Let's open the file in our favorite IDE and start coding. Let's clean all the unnecessary code that the template created for us. We will, however, keep the core tools import. ` The core library will give us all the tools we need to interact with the inputs and outputs, force the step to fail, add debugging information, and much more. Discover all the tools provided by the Github Actions Toolkit. After cleaning up all of the example code, the initial step would be extracting and transforming our inputs to a proper form. ` With our inputs ready, we need to start thinking about counting our LOC while enforcing the input restrictions. Luckily there is a couple of libraries that can do this for us. For this example, we will be using node-sloc, but feel free to use any other. Go on and install the dependency using npm or any package manager that you prefer. ` Import the library. ` And the rest of the implementation is straightforward. ` Great! We have our LOC information ready. Let's use it to set the output defined in the metadata before doing anything else. ` Additionally, we will also provide debuggable data. Notice that debug information is only available if the repository owner activated debug logging capabilities. ` Here is the link if you are interested in debugging the Action yourself. Finally, verify that the count of the LOC is not exceeding the threshold. ` If the threshold is exceeded, we use the core.setFailed, to make this action step fail and, therefore, the entire pipeline fails. ` Excellent! We just finished our Action. Now we have to make it available for everyone. But first, lets configure our CI to perform an e2e test of our Action. Go to the file .github/workflows/*.yml. I called mine ci.yml but you can use whatever name makes sense to you. ` Here, we are triggering the pipeline whenever a pull request is created with base branch main or the main branch itself is pushed. Then, we run the base setup steps, like installing the packages, and building the action to verify that everything works as it should. Finally, we run e2e jobs that will test the actions as we were running it in an external application. That's it! Now we can publish our Action with confidence. Publish and versioning Something you must not forget before any release is to build and package your Action. ` These commands will compile your TypeScript and JavaScript into a single file bundle on the dist folder. With that ready, we can commit our changes to the main branch, and push to origin. Go back to your browser and navigate to the Action repository. First, go to the Actions tab and verify that our pipeline is green and the Action is working as expected. After that check, go back to the "Code" tab, the home route of our repository. Remember the "Draft a release" button? Well, it is time to click it. We are now on the releases page. This is where our first release will be created. Click on the terms and conditions link, and agree with the terms to publish your actions. Check the "Publish this Action to the Github Marketplace" input, and fill in the rest of the information. You can mark this as pre-release if you want to experiment with the Action before inviting users to use it. And that's it! Just click the "Publish release" button. Tada! Click in the marketplace button to see how your Action looks! After the first release is out, you will probably start adding features or fixing bugs. There are some best practices that you should follow while maintaining your versioning. Use this guide to keep your version under control. But the main idea is that the major tag- v1 for instance- should always be referencing the latest tag with the same major version. This means that if we release v1.9.3 we should update v1 to the same commit as v1.9.3. Our Action is ready. The obvious next step is to test it with a real application. Using the Action Now it is time to test our Action, and see how it works in the wild. We are going to use our Plugin Architecture example application. If you have read that article yet, here is the link. The first thing we need to do is create a new git branch. After that, we create our ci.yml file under .github/workflows. And we add the following pipeline code. ` Basically, we are just triggering this Action when a PR is created using main as the base branch, or if we push directly to main. Then, we add a single job that will checkout the PR branch and use our Action with a max count of 200. Finally, we print the value of our output variable. Save, commit, and push. Create your PR, go to the check tab, and see the result of your effort. Great! We have our first failing custom GitHub action. Now, 200 is a bit strict. Maybe 1000 lines of code are more appropriate. Adjust your step, commit, and push to see your pipeline green and passing. How great is that!? Conclusion Writing Custom GitHub Actions using JavaScript and TypeScript is really easy, but it can seem challenging when we are not familiar with the basics. We covered an end-to-end tutorial about creating, implementing, publishing, and testing your Custom GitHub Action. This is really just the beginning. There are unlimited possibilities to what you can create using GitHub Actions. Use what you learned today to make the community a better place with the tools you can create for everyone....
Oct 27, 2021
13 mins
Let's innovate together!
We're ready to be your trusted technical partners in your digital innovation journey.
Whether it's modernization or custom software solutions, our team of experts can guide you through best practices and how to build scalable, performant software that lasts.