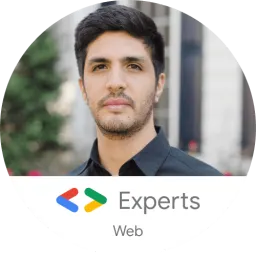Effective Communication Strategies Within The Software Development Organization
Have you ever been in a situation where you thought you were communicating effectively, only to realize later that the other person misunderstood what you were saying?
Have you ever communicated with someone only to hear that they felt you provided way too much detail, or that you didn’t provide nearly enough detail?
Communication in the workplace is how ideas, updates, directions, etc are transferred to others. Each party in a software development organization has differing needs and expectations when it comes to workplace communication. By learning to tailor your communication to meet the needs of each stakeholder, you can become a more effective communicator and achieve greater success within your organization.
The requirements of various parties that you interact with in the workplace can vary wildly depending on several factors. Your awareness of these individualized communication preferences and how you can give each party what they want and need will impact your effectiveness in your daily activities, your perception by others, and even your upward mobility within the organization.
That's the power of communication, and why it's so important to master effective communication strategies in the workplace!
In this article, we'll explore the different types of stakeholders in a software development organization, the communication strategies that work best for each group, and how effective communication can help you advance your career in the industry.
We'll start by discussing the difference between “communication” and “effective communication”, before diving into the different types of stakeholders in a software development organization. Then, we'll explore the communication strategies that work best for each group, and provide actionable tips for improving your communication skills.
Communication vs. Effective Communication
When it comes to communication, it's important to remember that the intended message is only effective if it's received and understood by the recipient, regardless of their background or level of familiarity with the topic. Effective communication is about sharing thoughts, ideas, opinions, knowledge, and data in a way that ensures that the message is received and understood by the recipient. With effective communication, the sender and receiver leave the exchange feeling satisfied. There is a shared understanding of what was intended to be transmitted by the sender.
Stakeholder Types
In any organization, you have many different types of parties involved in a software project. Let's group the parties involved in software development into three categories for the sake of clarity:
- Development Team - This consists of individual contributors, project managers, scrum masters, QA testers, UX designers, UI designers, architects, etc.
- Product Team - The product team is made up of a diverse group of individuals, including product owners, business analysts, architects, and more.
- Executive Team - CTO, CEO, etc.
Each of these parties requires a different type of communication, a different level, and has different needs from your interactions to allow you to provide value from what you are saying and to for them view you as an effective communicator. Let’s talk a bit about what each of these parties needs, and how you can interact with them in the most meaningful way possible.
Development Team
This is the most detailed version of the interaction. This group needs to be communicated with on the level of individual tickets and the details of those tickets. When interacting with the development team, it's important to focus on the nitty-gritty details of each task, ensuring that everything is sorted through meticulously. With this group, we will sort through specific implementation details.
An example of interaction with someone from this group might look like this, “I am currently working on ticket 473, and trying to get the checkbox to behave correctly during testing. I have no blockers currently.”
Product Team
This group will be communicated with at the level of features and larger increments of work such as project milestones. This group is interested in chunks of a project, milestones, progress on the overall initiative, etc.
An example of interaction with someone from this group might look like this, “The team is wrapping up development of the new Project X User Interface and will be moving to the implementation of the functionality next”.
Executive Team
This group is interested in the conversation at the highest levels of abstraction. Generally, they will be more concerned with things at the overall project level.
When updating the executive team, it's important to provide high-level updates that summarize progress and focus on next steps. For example, you might say, 'We're making great progress on Showcase X and are on track to complete it soon. Next, we'll be shifting our attention to project Y.'
Types of Communication
What are some of the types of communication? It’s a great question. When you begin to study various communication styles, you will read about different personality types, and how those personalities interact with the world around them. You might hear things like aggressive, passive-aggressive, passive, and assertive communication styles. While understanding these can help you communicate effectively, we will focus on how different roles in a company require different levels of detail and specificity in their interactions.
Your Natural Communication Style
We all have a natural way that we prefer to communicate. Some are very direct and assertive. We might tend to be very to the point, with no filler, no fluff. Others might naturally tend to be more verbose, to fill in lots of details and context and information. Some naturally meet somewhere in the middle on the spectrum of detail vs direct higher-level type of communication. There is no right or wrong answer, but you must be aware of your natural tendencies in conversation, and know how to use those effectively, or tailor your communication style to a specific situation or audience.
Benefits of Tailored Communication
What are the benefits of tailored communication? The primary benefits of tailoring your communication to different stakeholders are that you can provide each person with what they want and need in a way that resonates with them. For instance, I once had to adapt my communication style when working with a highly detail-oriented developer who preferred a more granular level of communication.
This eases the amount of effort required by the other party to understand you, and allows them to be more effective in taking your message forward. It increases the perception of your effectiveness, and credibility in their eyes as well. If people know that you are someone who can communicate with multiple parties with varying interests and needs, and do so effectively, you will be trusted with more responsibility, and be given more opportunities.
Using Effective Communication To Advance Your Career
As you can see, developing effective communication skills is a powerful way to advance your career in the software development industry. How have you seen effective communication impact your work? People who are seen as effective communicators have staying power in an organization. They are viewed as competent and necessary. They are given positions of authority and trusted to get things done.
I remember that, when I was just starting out in software development, I struggled to communicate effectively with stakeholders at different levels of the organization. But over time, I learned the value of tailoring my communication to each person's unique needs, and it has paid off in my career in countless ways.
Basic Strategies For Improving Your Communication
Know your audience
When preparing for a presentation or conversation, it's essential to consider your audience and tailor your communication style to their needs. What are some strategies you use to ensure your message is received and understood?
Write notes in advance, when possible
Draw an outline or even the bulk of what you need to deliver before the time comes. Even if you don’t ultimately use these notes directly, preparing them will help you to distill your thoughts and clarify your message, as well as review that they have the appropriate amount of detail for the intended audience.
Practice your delivery
Though you will not always be giving a speech, talking through what you plan to say will help you to see gaps, smooth the flow, and make sure that you are comfortable with the material you will be presenting or communicating.
Conclusion
In this article, we learned about the importance of effective communication, strategies for improving your communication, and the direct and indirect positive impacts these improvements can have on your effectiveness and value in the organization.
We explored various strategies and approaches to improve communication. Development in this area can yield amazing results for you as you make the investment to improve your skills. We hope you enjoyed this article, and found it helpful.
If you have any questions please feel free to join the discussions going on at starter.dev or on our Discord....