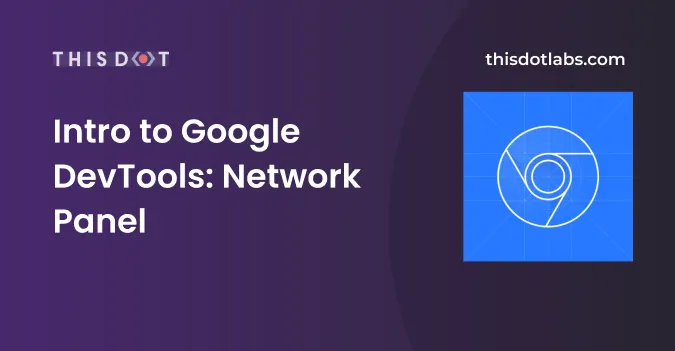Intro to Google DevTools: Network Panel Today's article will give an overview of the Network panel in Google DevTools. The Network panel allows you to perform a number of cool things. We’ll cover a variety of details on this tab. We’ll start with explaining a bit about the network columns, then move onto talking about filters, following that up with throttling, and finally wrap it up by talking about call details.
Using the Network panel I’ll be using my old D&D site as an example here and navigate the Grand Heroes page. From here we will open up Google DevTools and click on the Network Panel. The panel should currently be empty of any data. We will reload the page with the Network panel open. This will cause data to appear in the panel. The data or resources shown here will be ordered by time of execution. You will also note that the resources are broken up by name, status, type, initiator, size, time and waterfall.
Empty Network panel

Resource filled Network panel

Network columns As mentioned above the resources are broken up into a few different columns. The name column represents the name of the resource. Status stands for the HTTP response code. Type is the resource type. Initiator represents the cause of the request and by clicking on this it will take you to the code that triggered the request. Size stands for how big the resource is. Time is how long is how long the request took. Finally the waterfall represents the different stages of the request. You can hover over it to see a general breakdown.
Filter The Network panel can usually have a lot of resources shown depending on the site. This is where filtering can come in handy. There are a few different ways to filter in the Network panel. First we’ll start by marking sure we’re on the Grand Heroes page from before and open up the Network panel. We’ll reload the page from here so we can pump the panel full of resources. Now we’ll find the filter options by looking for a text box that says Filter. This option will be found on the second row under the Network panel. Here you can enter information and it will filter the rest out. To the right of this you can see other filter options like XHR, JS, and CSS among many others. By clicking on one it will filter out the other types.
Filter bar

Filtering will text-box

Filtering by type option

Throttling Looking at the column above the filter section we can see a throttling option. Here we can find different throttling items such as No Throttling, Fast 3G, Slow 3G, Offline, and even custom options. This is an amazing tool as it allows you to test how fast your loading time is. With most people having a mobile device and viewing things on the go it’s important to know if your site can load quickly on a mobile device.
Throttling toggle

Speaking of mobile devices let us try a Slow 3G throttle. I suspect this page will load fairly slowly.
Slow 3G

Well that went about as well as I thought. Originally before the throttling it didn’t annoy me but with throttling it was really slow. The tool shows us that I need to improve the load time of that page. This is great to know and will improve the overall user experience of a site.
Call details We’ll now look into a resource call and see what we can find out. On the Grand Heroes page with the Network panel open we’ll click on the 10 Roll button. This will trigger a new resource to be called and displayed in the Network panel. We’ll click on the resource and click on headers and see all kinds of information.
Headers

We can see a few different rows: General, Response Header, Request Headers, and Query String Parameters. These rows have useful information from the Request URL, Request Method, and many others.
Navigating to the Preview tab on the resource gives us the information retrieved from the call. In this case you should see an array of objects.
Preview

Conclusion Today's article covered an overview of the Network panel in Google DevTools. Hopefully, after reading this you will have learned something new and useful. I personally find the Network panel to be extremely helpful.